Ubiquiti Networks heeft een stabiele versie vrijgegeven van UniFi, met 5.10.12 als versienummer. Dit is een netwerkmanagementcontroller waarmee een netwerkomgeving op basis van UniFi-hardware. Download Ubiquiti Network Card drivers, firmware, bios, tools, utilities. Ubiquiti UniFI Controller 5.9.29 free download from DriverPack Solution. Windows 8 x64, Windows 8.1 x64, Windows 10 x64.
- Ubiquiti Networks Driver Download For Windows 10 64-bit
- Ubiquiti Networks Driver Download For Windows 10 32-bit
- Ubiquiti Networks Driver Download For Windows 10 Bit
- Download Ubiquiti Controller Windows
Our sites that have Ubiquiti Video for their security cameras wanted to have a TV on the wall. A coworked who used to “manage” our Ubiquiti networks said it was impossible. With about 5 minutes of research I found that to not be true.
I did some testing and came up with a solution. For this I’ll be using the following:
- Ubiquiti Video NVR hosted on Windows Server 2019 with RTSP Enabled
- A TV to display the feed. We used a 46in
- A Intel Compute Stick with USB network adapter
- Windows 10 installed on the Compute Stick
- iSpy Open Source Camera Security System (for viewing RTSP streams only)
Compute Stick Setup
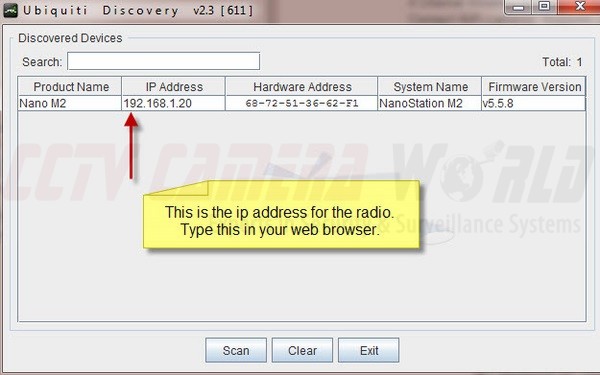
With Windows 10 installed, I make the following changes to the OS:
- Create a new user with the username and password of ubnt (this is in addition to my admin account)
- Set the ubnt user to login automatically
- Install our MDM and remote desktop software
- Turn off all screensavers and power settings
- Load the “No Sounds” sound scheme
- Set the wallpaper to solid black
- Set the desktop icons to not show
- Set the taskbar to automatically hide
- Turn off system notifications
- Set a scheduled task to reboot the computer every morning at 7:00AM
Unifi Video Setup
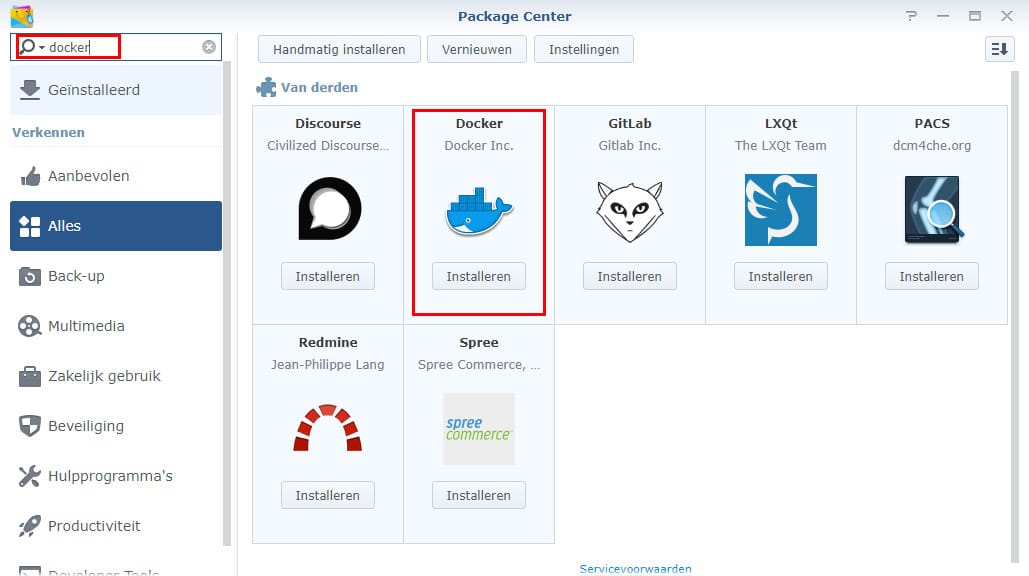
Log into Unifi Video and select the site you want to enable RTSP for and navigate to Settings. Enable Streaming Ports > RTPS and save the settings.
Next, click on Cameras in the side bar and select all cameras. On the Video tab, uncheck Don’t Change under RTSP Service. Turn on the stream you want (medium was fine with us) and click Save.
Each camera has its own RTSP URL that you’ll need to copy. To get this URL, click on the name of each camera and expand the RTSP Serivces option.
iSpy Setup
Ubiquiti Networks Driver Download For Windows 10 64-bit
iSpy will be used to pull the RTSP stream from the DVR. This will reduce bandwidth of having to go to https://video.ui.com.
Download the lastest 64-bit version of iSpay from https://www.ispyconnect.com (not the Agent DVR) and complete the basic installation. Once installed add each camera that will be displayed using the following steps.
- Click on Add > IP Camera
- A new windows will appear. Select the FFMPEG (H265) tab
- Paste the URL to the one of the cameras in the URL box and click OK

- The camera Properties box will appear.
- On the Camera tab, change the name of the camera to match the name in Ubiquiti and check the Ignore Audio box.
- On the Motion Detection tab, change the Use Detector drop down to None
- On the Alerts tab, uncheck Alerts Enabled and Messages
- On the Recordings tab, change the Recording Mode to No Recording
- Click Finish
Complete these steps for each camera that you want displayed. After the first camera is added you may receive an error about adding a new camera with the same IP as another. You can safely click OK and ignore this error.
Ubiquiti Networks Driver Download For Windows 10 32-bit
Setting Up a Grid View
- Click on Grid Views > Manage at the top of iSpy
- Click on New
- Name the grid
- Change the columns/rows based on the number of camers (i.e. 4×4 for 16 cameras)
- Check the Full Screen box
- Change the Frame Rate to something suitable for the amount of cameras. We choose 7FPS
- Click OK to add cameras to the grid
- On each grid box, click Add Objects
- Select the Camera to show in that grid square
- Click OK
- Once all cameras are added and in the order wanted, press Alt + X to close the grid view
- Once closed, click on Options > Settings in iSpy
- Uncheck Show Getting Started, if checked
- Check Run on Startup (this user only)
- Change Startup Form to the grid view that was created
- Change Start Mode to Full Screen
- Click OK to save the settings
- Verify it works by rebooting the computer
That’s it. We’ve been running this etup at a number of sites with Unifi Video since late 2019 and haven’t had any issues.
Enjoy!
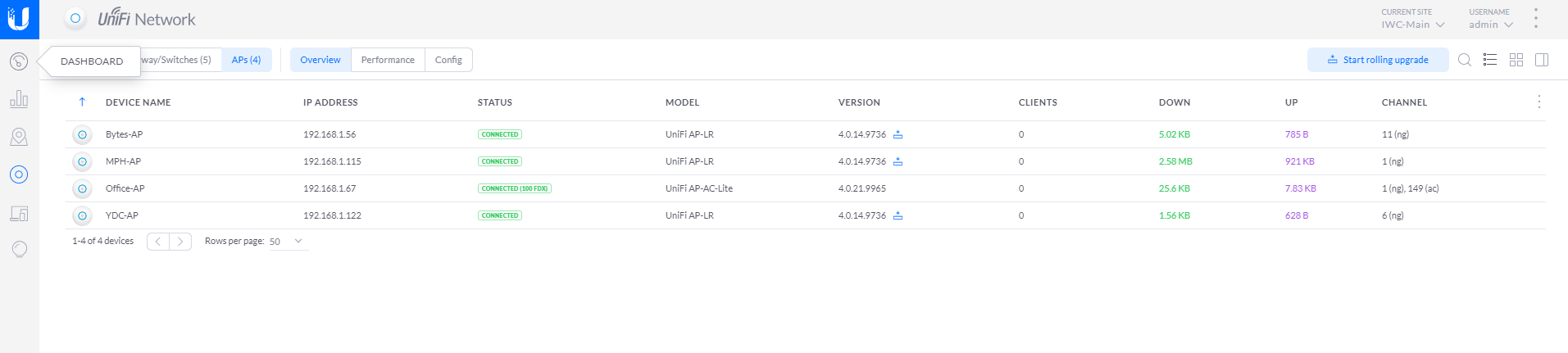
http://www.mfwright.com/wifi/ubiquitibullet2.html
Ubiquiti Networks Driver Download For Windows 10 Bit
Last update: 12-20-13Download Ubiquiti Controller Windows
- UPDATE:
- Network Mode: Router
- Disable Network: None
- WLAN IP Address: Select DHCP (most items should be grayed out)
- Auto IP Aliasing: checked
- DHCP Fallback IP: 192.168.10.20
- IP Address: 192.168.10.20
- Auto IP Aliasing: checked
- Netmask: 255.255.255.0
- Enable both NAT and DHCP Server: check
- Range Start: 192.168.10.100
- Range End: 192.168.10.200
- Netmask: 255.255.255.0
- Lease Time: 3600
- Enable DNS Proxy: check
- Not checked both Enable Mcast Routing and Enable Firewall
- Rate Algorithm: Conservative
- Noise Immunity: Enabled
- RTS and Fragmentation thresholds: Off
- Distance: 0
- Ack Timeout: Auto adjust
- Multicast Data: not checked
- Multicast Rate, Mbps: 6
- Enable Extra Reporting: not checked
- Signal LED thresholds: 94 - 80 - 73 - 65
- Enable Traffic Shaping: not checked (everything else should be grayed out)
- QoS (WMM) Level: No QoS
- Click “Select..” and Bullet2 will do a survey of wifi access points and list stations detected. I clicked “GoogleWiFi” because it is one of Google’s free Mtn View stations requiring no encryption. There are other sites (I blacked some of these out because you don’t need to know). Be sure to hit the “Select” button for Bullet2 to select this Access Point station.
Signal strengths are expressed in negative dBm so strongest will be less magnitude (closer to zero). Any figure ‘lower’ than about -90 is normally usable. - Choose same security type as selected station and enter required info i.e. keys. I selected “none” because station (GoogleWiFi) had no security. When selecting site with security, you must enter exact security type, keys, etc. to match AP site or else will not see anything indicated on Signal Strength bar.
- Basic Wireless Settings:
- Wireless mode: Station
- ESSID: (this is from Site Selection)
- Lock to AP MAC: I left it blank
- Country Code: United States
- IEEE 802.11 Mode: B/G mixed
- Channel Spectrum Width: 20 MHz
- Channel shifting: Disabled
- Output Power: 20 dBm
- Data Rate, Mbps: 54 and check Auto
- click the “Change” button on “Link Setup” window and then click “Apply these changes?” button.
You should then see this window “applying changes” appear (it will go away after Bullet2 device receives all configuration changes).
Following below is for an older version from 2009, these procedures don’t quite work for newer Bullet2 transceivers. I recommend follow procedures given at http://www.svgrainne.com/SupportFiles/Bullet2012.pdf, basically new Bullet2 addresses are 192.168.1.10 instead of http://192.168.10.20. I will later update this site.
I wrote the following to document how I configured the Ubiquiti Bullet2 802.11 transceiver. It can be used as reference for newbies (and me in case I forget specifics on configuring this device). Another detail is computer people call these devices “radios” so RF people should not confuse this for a legacy RF radio set. Ultima driver download for windows 10.
(click images to view larger image)
Connecting to the Bullet:
(ref Windows XP)
Open Control Panel, double-click to open Network Connections.
(Start > Control panel > Network Connections)
Mouse right-click Local Area Connection (could be different, i.e. #2, #3).
Highlight “Internet Protocol (TCP/IP)” with “check” and high as shown. Click “Properties” button. Disable (un-tick) “Client.., File and Printer.., QoS Packet..”
Click “Obtain an IP address automatically” and “Obtain DNS server address automatically” buttons. I don’t know why some instructions call for using specific IP address, it prevents communication with the Bullet.
Open Bullet2 AirOS
- To get view this “webpage” from the Bullet2 device, do the following.
Open a browser window (I use Firefox) and directly into URL write “http://192.168.10.20”
Bullet2 will ask for User Name and Password. Enter “ubnt” for both, factory default password is same as User name.
You should see the main Air OS webpage from Bullet2 device. Don’t expect to see a SSID or “signal strength,” device will be configured in next steps.
Network Setup, click “Network” tab
WLAN network settings is the WiFi station(s) Access Points. LAN network settings is local Bullet2 side.
Click “Change” button but don’t click when it asks, “Apply these changes?” button (that’s done later).
Wireless Setup, click “Advanced” tab
Image was constructed from two screen grabs, note the double scroll bar.
I used the following settings.
Click “Change” button but don’t click when it asks, “Apply these changes?” button (that’s done later).
Link Setup, click “Link Setup” tab
Bullet2 Ready To Go
If all is successful you should see colored bar in Signal Strength. At this point you can open a browser window and surf the web.
Notice the date 2009-02-14 (version of AirOS, I haven’t updated this unit).
Extra Info and Tools
- There are some extras that can be viewed with pulldown menus “Extra Info” and “Tools.”
Active signal strength display to optimize yagi antenna alignment direction:
Access Point (AP) info:
DHCP client information:
Bullet2 Deployment in the Field:
References:
Ubiquiti Networks Bullet Wireless transceiver, http://www.ubnt.com/bullet
Ubiquiti Support Forum, http://forum.ubnt.com
Ubiquiti Knowledge Base, http://www.ubnt.com/kb/
AirOS v3.4 User’s Guide, http://wiki.ubnt.com/index.php?title=AirOS_3.4
Beginner’s SETUP GUIDE for NANOSTATION-2 as receiver
I used this for above steps to configure my device, http://dl.ubnt.com/Nano_Quick_Set-up.pdf
User guide for BULLET, http://www.afrikanet.net/help/d2/WLAN/ubiquiti/bullet/User-Guide-Bullet.pdf
Computer Networks, 5th edition (2011) by Tanenbaum and Wetherall, http://www.amazon.com/Computer-Networks-Edition-Andrew-Tanenbaum/dp/0132126958/ref=sr_1_1?ie=UTF8&qid=1332432415&sr=8-1
Santa Clara Emergency Wireless Network, www.scewn.org
802.11 (legacy) frequency hopping and infrared. Released 1997-1999
802.11a Orthogonal Frequency Division Multiplexing (OFDM). Uses 5GHz, rates up to 54 Mbps. Released 1999
802.11b Spread spectrum. rates up to 11 Mbps Released 1999
802.11g OFDM. Uses 2.4GHz, rates up to 54 Mbps. Released 2003
802.11n Multiple Input Multiple Output (MIMO) OFDM, rates up to 100 Mbps. Released 2009
802.1 Overview and architecture of LANs
802.3 Ethernet
802.5 Token ring (IBM’s entry into LAN world)
802.11 Wireless LANs (WiFi)
802.15 Personal area networks (Bluetooth, Zigbee)
802.16 Worldwide Interoperability for Microwave Access (WiMAX), broadband wireless
 mfwright@batnet.com
mfwright@batnet.com